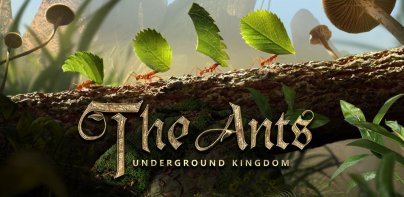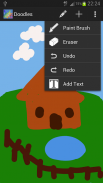
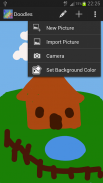
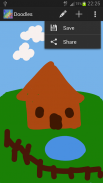
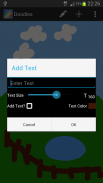
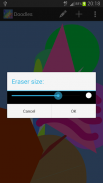
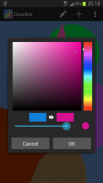
Doodles

Descrição do Doodles
Doodles is a drawing application which allows you to draw, sketch or perform coloring activities. The Doodles app can be a handy tool for you to sketch ideas you have in mind, save it in your phone and use it with other apps like Evernote. It can also be a fun and entertaining tool for drawing, coloring and sharing your drawings with your friends via SMS or email. You can create drawings from scratch or draw on pictures imported from the sdcard in your phone.
Features:
- Edit (PaintBrush, Eraser, Undo, Redo, Add Text)
- New (New Picture, Import Picture, Set Background Color)
- Save / Share
How to add text?
1. Select "Add Text" under the Edit Menu
2. Enter Text
3. Adjust desired Text Size using Seek Bar
4. Choose Text Color
5. Ensure that the "Add Text?" Check Box is Checked
6. Tap anywhere on screen to place the Text. The text will be positioned centered to your finger position
Note:
1. At the moment, the Undo/Redo function only works for the brush strokes and not the text.
2. Added text if placed at the position of any brush strokes will appear underneath the strokes. If you need to place text on top of the brush strokes, the way to work around this is to save the drawing and then import it into the app before adding the text.
</div> <div jsname="WJz9Hc" style="display:none">Doodles é um aplicativo de desenho que permite desenhar, esboço ou realizar atividades para colorir. O app Doodles pode ser uma ferramenta útil para que você possa esboçar idéias que você tem em mente, salve-o em seu telefone e usá-lo com outros aplicativos como o Evernote. Ele também pode ser uma ferramenta de diversão e entretenimento para desenhar, colorir e compartilhar seus desenhos com seus amigos via SMS ou e-mail. Você pode criar desenhos a partir do zero ou desenhar em imagens importadas do sdcard em seu telefone.
Características:
- Edit (pincel, borracha, Desfazer, Refazer, adicione o texto)
- Novo (New Imagem, Importação da imagem, coloque a cor do fundo)
- Salvar / Share
Como adicionar texto?
1. Selecione "Add Text" no menu Editar
2. Digite o texto
3. Ajuste Tamanho do texto desejado usando Procure Bar
4. Escolha a cor do texto
5. Certifique-se de que a opção "Adicionar Texto?" Verifique caixa está marcada
6. Toque em qualquer lugar na tela para colocar o texto. O texto será posicionado centrado a sua posição de dedo
Nota:
1. No momento, a função Undo / Redo só funciona para as pinceladas e não o texto.
2. Adicionado texto se colocado na posição de quaisquer traços de pincel aparece debaixo das pancadas. Se você precisa para colocar o texto em cima das pinceladas, a maneira de contornar isso é para salvar o desenho e, em seguida, importá-lo para o aplicativo antes de adicionar o texto.</div> <div class="show-more-end">